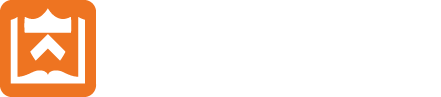Items needed for a course may be placed "on reserve," guaranteeing their availability for classroom use during the semester. You may add items to your course using Canvas.
Getting Started
Video tutorial:
Step-by-step instructions:
1. Log into Canvas using your university login credentials.
2. Select a course from the list of "Published Courses."
Note: If you don’t see courses listed, you may need to contact your departmental PS CUP Administrator (PeopleSoft Course Update Process Administrator) so they may give you the appropriate access.
3. Click on the "Reserves" link on the course site menu.

4. If this is the first time you've used Reserves for this course, you will be prompted to choose a semester and click on "Create Course."

5. At the top right of the following page, click on "Item Tools" and select "Add Items."

6. A new page will open, with options for adding material to the course. You may select a form (article, chapter, book, file upload, audio, and video) to submit individual requests for items to be placed on reserve. Alternatively, you may import items used in previous courses and add them to your current course.
Questions? Contact Reserves staff at reserve@princeton.edu
Importing Items From a Previous Course
Video tutorial:
Step-by-step instructions:
1. To import items, navigate to the "Current and Previous Courses" list at the lower portion of the window and select the course with items you would like to import.

2. On the next page, select the specific items you would like to re-use or clone.
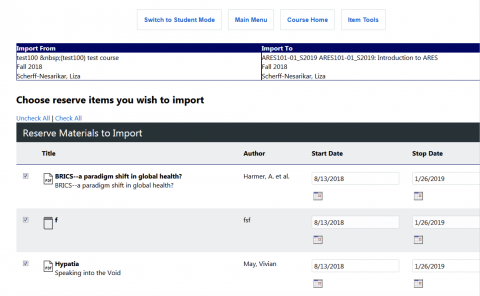
3. Finally, click the "Import Items" button at the bottom of the page.
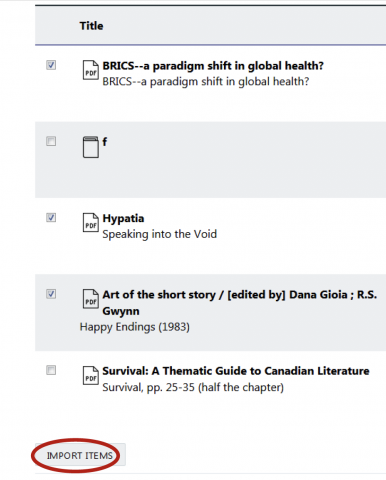
Editing or Deleting Reserve Items
Video tutorial:
Step-by-step instructions:
1. If an item has the status "Awaiting Reserves Processing", you can edit or delete it by clicking on the "Edit" link next to the item. If you wish to edit an item that is marked with a status other than "Awaiting Reserves Processing," you may need to contact reserves staff for assistance.
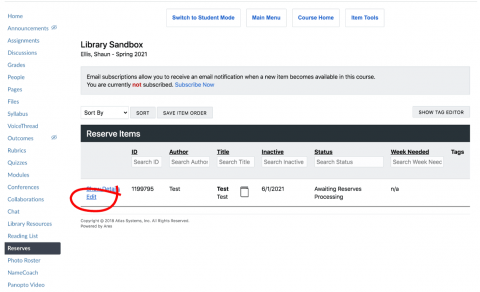
2. If you would like to delete the item, click the "Delete Item" button at the top of the Edit screen.

Other Features of Course Reserves in Canvas
- Processing Status: Once you have submitted your reserve items, they will display in a list within your account. You may check the processing status of items in your list at any time. The “item activation pending” status means that an item has been fully prepared for reserve, and will become available at the “start” of the semester. This date is set at least one week prior to the beginning of the semester.
- Student View: If you would like to review how students will see your course reserves list, select "Switch to Student Mode" once you are in the Library Course Reserves menu. Please note that students will only see available course reserve items shortly before the semester starts.
Physical Reserve Item Access Locations
Reserve items may be made available at the following nine locations:
- Architecture Library
- East Asian Library
- Engineering Library
- Firestone Library
- Lewis Library
- Marquand Library
- Music Library
- Stokes Library
- Video Library (Firestone)
More Information and Assistance
For more information, please visit the Reserves section of this website or send email to reserve staff at reserve@princeton.edu. You may also reach Firestone reserve staff by phone at 609-258-3224.